What is Two-Factor Authentication (2FA)?
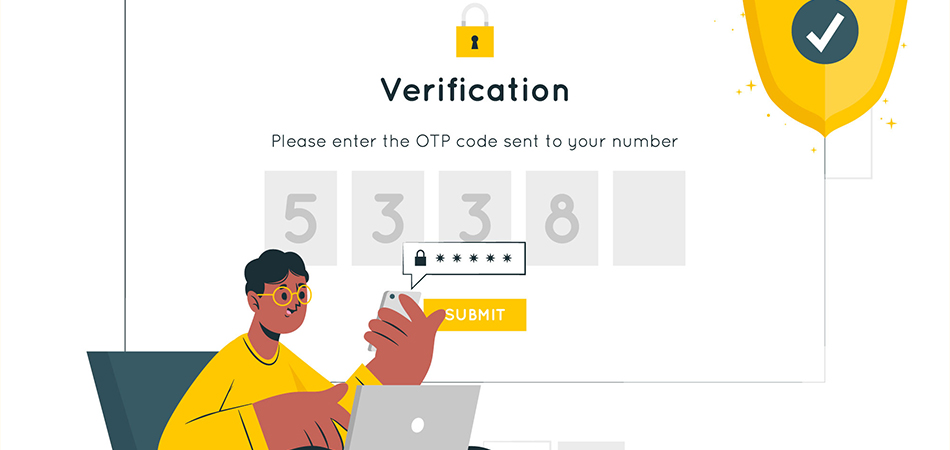 Two-Factor Authentication, or 2FA, requires you to provide two types of information to access your account:
Two-Factor Authentication, or 2FA, requires you to provide two types of information to access your account:
- Something you know (your password).
- Something you have (a verification code generated by a mobile device or app).
This combination makes it much harder for unauthorized users to access your account, even if they have your password.
Step-by-Step Guide to Setting Up 2FA
Here’s how to set up 2FA on various platforms. We’ll cover popular services and provide instructions on using authentication apps like Google Authenticator and Authy.
1. Setting Up 2FA on Google (Gmail, Google Drive, etc.)
-
Log into your Google Account:
- Go to Google Account Security.
-
Enable 2-Step Verification:
- Scroll down to the Signing in to Google section.
- Select 2-Step Verification and click Get Started.
-
Choose Your Verification Method:
- Google offers multiple options like:
- Authenticator App (Google Authenticator or Authy).
- Text Message or Phone Call.
- Security Key (physical USB key for high security).
- Google offers multiple options like:
-
Set Up the Authenticator App (Recommended):
- Choose Authenticator App and follow the on-screen instructions to scan the QR code.
- Open your chosen authentication app, scan the QR code, and enter the generated code to verify.
2. Setting Up 2FA on Facebook
-
Log into Your Facebook Account:
- Go to Settings & Privacy > Settings.
-
Access Security Settings:
- Navigate to Security and Login and scroll down to Two-Factor Authentication.
- Click Edit to begin setup.
-
Choose Your 2FA Method:
- Facebook allows you to choose from:
- Authentication App (recommended for ease of use).
- Text Message (SMS) (less secure but available).
- Security Key (for those with compatible devices).
- Facebook allows you to choose from:
-
Set Up with an Authentication App:
- Select Authentication App and follow the prompts to scan the QR code using Google Authenticator, Authy, or a similar app.
- Enter the code generated by the app to confirm 2FA setup.
3. Setting Up 2FA on Amazon
-
Log into Your Amazon Account:
- Go to Your Account and select Login & Security.
-
Enable Two-Step Verification:
- Scroll to Two-Step Verification (2SV) Settings and click Get Started.
-
Choose Your 2FA Method:
- Amazon offers two primary methods:
- Authentication App (like Google Authenticator or Authy).
- SMS (for text message codes).
- Amazon offers two primary methods:
-
Set Up Using an Authentication App:
- Choose Authenticator App and scan the QR code with your app.
- Confirm by entering the code generated in your app.
4. Setting Up 2FA on Twitter
-
Log into Your Twitter Account:
- Go to Settings and Privacy.
-
Access Security Settings:
- Select Security and Account Access > Security.
-
Enable Two-Factor Authentication:
- Click Two-Factor Authentication and choose from:
- Authentication App (recommended).
- Text Message.
- Security Key.
- Click Two-Factor Authentication and choose from:
-
Set Up Using an Authentication App:
- Choose Authentication App, scan the QR code, and enter the generated code from your app to complete setup.
Recommended Authentication Apps
Using an authentication app is generally more secure than SMS. Here are some popular apps:
- Google Authenticator: Free, straightforward, and widely supported.
- Authy: Syncs across multiple devices and offers backup options.
- Microsoft Authenticator: Also free, with multi-account support.
How to Set Up an Authentication App
-
Download and Install:
- Install Google Authenticator, Authy, or Microsoft Authenticator from your device’s app store.
-
Add Your Account:
- Open the app, tap Add Account, and either:
- Scan the QR code provided by the platform, or
- Enter the key manually if given as a backup option.
- Open the app, tap Add Account, and either:
-
Save Backup Codes:
- Many platforms provide backup codes that allow you to log in if you lose access to your phone. Store these in a secure place, like a password manager.
Important Tips for Using 2FA
- Use Authentication Apps Over SMS: SMS is less secure as it can be susceptible to SIM-swapping attacks.
- Save Backup Codes: Backup codes are essential in case you lose access to your authentication device.
- Enable 2FA on All Important Accounts: Set up 2FA on any accounts that contain sensitive information or payment details.
- Update Your Device: If you change phones, make sure to transfer your authenticator accounts before resetting or selling your old device.
Conclusion
By setting up Two-Factor Authentication, you’re adding a vital layer of security to your online accounts. Following this guide for Google, Facebook, Amazon, Twitter, and other services will keep your accounts safer and minimize risks of unauthorized access. Don’t wait to enhance your online security – 2FA is one of the most effective and accessible ways to protect your data today.