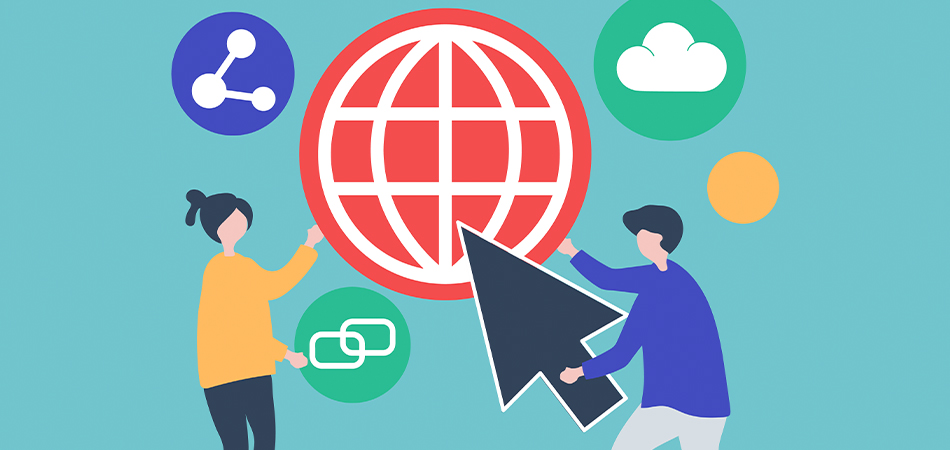 Why Grant Access?
Why Grant Access?
Providing access to your domain registrar account is often necessary for:
- Configuring DNS settings
- Managing domain ownership details
- Setting up web hosting or email services
- Running digital marketing campaigns
Rather than sharing your personal login details, most registrars allow you to grant specific permissions, which can help maintain account security.
GoDaddy
-
Sign In to Your GoDaddy Account:
- Go to GoDaddy and log in to your account.
-
Access the Delegated Access Settings:
- Click on your name in the top-right corner and select Account Settings.
- In the Account Settings section, click on Delegate Access.
-
Invite a User:
- Under the People who can access my account section, click Invite to Access.
- Enter the email address of the person you want to grant access to.
- Choose the access level:
- Products & Domains – Allows full access to manage domains, DNS, and products.
- Domains Only – Grants limited access to domains and DNS but not other products.
- Click Invite.
-
Notify the Recipient:
- The invited person will receive an email from GoDaddy. Once they accept the invitation, they will have access based on the permissions you selected.
-
Review and Revoke Access (Optional):
- You can return to the Delegate Access section anytime to modify or remove access.
Namecheap
-
Log In to Your Namecheap Account:
- Go to Namecheap and log in.
-
Access Shared Access Settings:
- In the top menu, click Account > Dashboard.
- Under Account Options, select User Permissions.
-
Add a New User:
- Under Share Access with Another User, click Add New User.
- Enter the Namecheap username or email of the person you want to grant access to.
-
Choose Permission Levels:
- Select the permissions for the user:
- Manage Products – Allows managing domains and hosting.
- Account Funds – Gives access to account funds and subscriptions.
- Click Add User.
- Select the permissions for the user:
-
Notify and Confirm Access:
- The person will receive an email and can accept your invitation. Once accepted, they can manage the domains as per your settings.
Google Domains
-
Sign in to Google Domains:
- Go to Google Domains and log in.
-
Access Domain Settings:
- In the left sidebar, select My Domains and click on the domain you want to share access to.
-
Set Up Permissions:
- In the domain dashboard, click Settings and then Permissions.
- Under Grant Access, enter the Google account email address of the person you want to give access to.
-
Select Access Level:
- Choose Full Access to allow complete control, including DNS and ownership transfers, or Restricted Access for limited functions.
-
Confirm and Save:
- The person will receive an invitation to access your domain. Once accepted, they can manage the domain based on the granted permissions.
Hover
-
Log in to Hover:
- Visit Hover and sign in to your account.
-
Access the Domain Sharing Options:
- Go to Domains in your dashboard, then select the domain you want to share access for.
-
Manage Sharing:
- Hover doesn’t offer direct domain sharing or delegated access. Instead, you may need to temporarily share credentials or work alongside a support representative.
General Tips for Safe Access Management
- Regularly Review Access Permissions: Periodically review granted access and revoke it if no longer needed.
- Use Secure Emails for Invitations: Ensure you are inviting users who are using secure email accounts.
- Confirm Access Removal: If a third party no longer needs access, make sure to remove them to maintain account security.
This approach keeps your credentials safe and lets you retain control over who has access to your domains and what they can do. Most registrars offer similar access-sharing options, so always consult the specific help center if the steps differ.