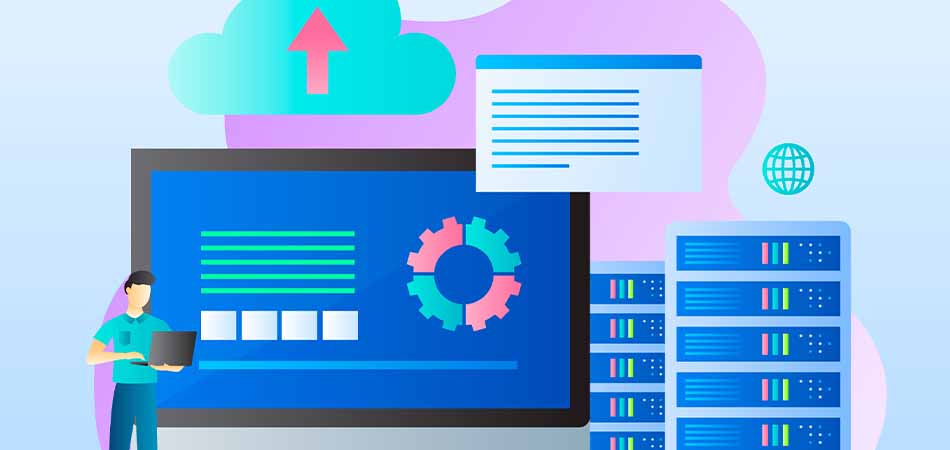 Why Backup and Restore Are Important
Why Backup and Restore Are Important
- Data Protection: Regular backups ensure you have a copy of your data in case of server issues, cyberattacks, or human error.
- Business Continuity: Backups allow you to restore your site quickly and keep business operations running with minimal downtime.
- Security: Restoring from backups can also help in removing malicious code or undoing damages from website hacking.
Managed Hosting vs. Self-Managed Hosting
- Managed Hosting / AMC Projects: Many managed hosting providers and AMC contracts include regular backups, automated maintenance, and monitoring as part of their service. If your hosting is managed, your service provider typically takes care of backups and restorations.
- Self-Managed Hosting: If you are managing your hosting yourself, it’s crucial to perform regular backups and know how to restore them. Including backup and restore procedures in your workflow helps protect against unexpected data loss.
1. How to Back Up Your Website
Backups involve creating copies of both your website’s files (such as themes, plugins, and images) and its database (where all your content, user data, and settings are stored).
Method 1: Backup via Hosting Control Panel (cPanel/Plesk)
Most web hosts provide backup tools within their control panel (e.g., cPanel or Plesk).
For cPanel Users:
- Log in to your cPanel account.
- Go to Files > Backup Wizard.
- Choose Full Backup (downloads both files and databases) or Partial Backup (files only or databases only).
- Click Generate Backup, and download the backup file once it’s ready.
For Plesk Users:
- Log in to your Plesk panel.
- Go to Websites & Domains > Backup Manager.
- Click Back Up and choose Full Backup or Incremental Backup for faster backups.
- Select Download to Local Computer if you want a copy on your own device, then confirm and download.
Method 2: Backup Using a Plugin (WordPress and Other CMS)
For WordPress and other popular content management systems (CMS), plugins or modules make backups simple:
- UpdraftPlus (WordPress): Install the plugin, go to Settings > UpdraftPlus Backups, and click Backup Now.
- BackupBuddy (WordPress): Go to BackupBuddy > Backup and follow the prompts to back up files and database.
- Akeeba Backup (Joomla): Install Akeeba Backup, then go to Components > Akeeba Backup > Backup Now.
These plugins often offer cloud storage options, like Google Drive or Dropbox, for secure offsite backup storage.
Method 3: Manual Backup via FTP and Database Export
- Back Up Files: Use an FTP client (like FileZilla) to connect to your website and download all website files, typically located in the
/public_htmlor/wwwdirectory. - Export Database: Access phpMyAdmin through your hosting control panel, select your website’s database and click Export. Choose Quick Export and SQL format.
2. How to Restore Your Website
Method 1: Restore via Hosting Control Panel
If your host provides backup tools, you can use these to restore a backup.
For cPanel Users:
- Log in to cPanel and go to Files > Backup Wizard.
- Under Restore, select the type of data you want to restore: Home Directory or MySQL Database.
- Choose the backup file and follow the prompts to restore.
For Plesk Users:
- In Plesk, go to Websites & Domains > Backup Manager.
- Select the backup you want to restore, click Restore, and confirm the restoration.
Method 2: Restore Using Backup Plugin (WordPress and Other CMS)
- UpdraftPlus: Go to Settings > UpdraftPlus Backups, find your backup, and click Restore.
- BackupBuddy: In the BackupBuddy menu, select Restore/Migrate, upload your backup, and follow the restoration steps.
Method 3: Manual Restore via FTP and Database Import
- Upload Website Files: Use FTP to upload your saved files back to the original directory (usually
/public_html). - Import Database:
- In phpMyAdmin, select the database for your site (or create a new one if required).
- Click Import, choose the saved SQL file, and click Go to upload your database.
Important Tips for Effective Backups and Restorations
- Automate Backups: Use plugins or hosting tools to schedule automated backups weekly or daily.
- Store Backups Offsite: For enhanced security, save backups to external storage like cloud storage, not just on the same server.
- Check Backup Completeness: Verify that backups include both files and databases to ensure a complete restoration.
When Backups Are Managed by Your Hosting Provider
If you have a managed hosting plan or AMC, your provider likely handles these steps for you. They typically maintain regular backups, provide technical support, and restore backups on request. However, always confirm this with your provider and consider keeping a personal backup for added security.
By following these steps, you can ensure that your website is safely backed up and can be restored quickly, helping minimize downtime and maintain website stability.