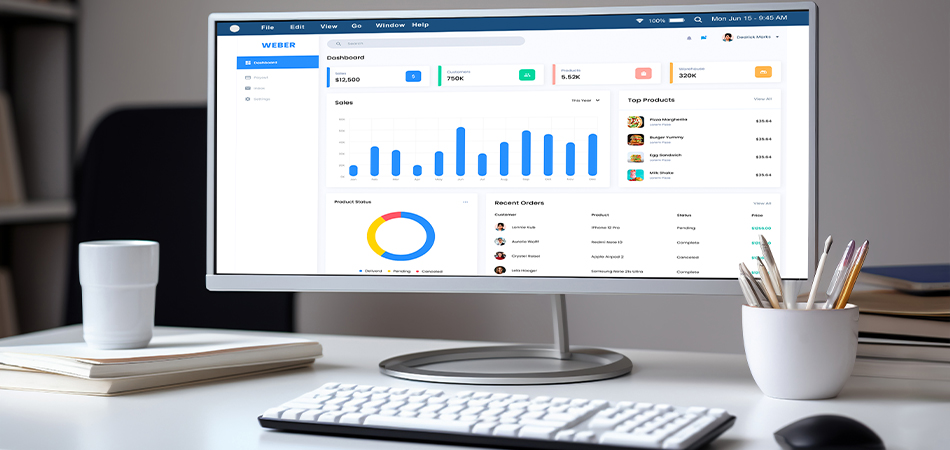 Providing access to Google Workspace allows team members or service providers to manage email, calendar, and other collaborative tools effectively within your organization. Follow this guide to grant access securely.
Providing access to Google Workspace allows team members or service providers to manage email, calendar, and other collaborative tools effectively within your organization. Follow this guide to grant access securely.
1. Access Google Admin Console
To begin, log in to your Google Workspace Admin Console:
- Visit admin.google.com.
- Sign in with your administrator credentials.
Note: Only Google Workspace Admins can grant access to the organization’s Google Workspace services.
2. Add a New User (If Needed)
If the person you’re providing access to isn’t already a user in your organization, you’ll need to create a new user account.
Steps to Add a New User:
- Navigate to Users in the Admin Console Dashboard.
- Click ‘Add User’ in the Users section.
- Enter the User’s Details:
- Full name, username, and an initial password (which can be reset by the user).
- Save Changes to create the account.
The user will receive an email invitation to log in to Google Workspace and set up their password.
3. Assign Admin Roles (If Advanced Access is Needed)
For team members or partners who need broader access, like managing users or adjusting account settings, you may assign them specific admin roles. Granting admin roles should be done with caution to maintain account security.
Steps to Assign an Admin Role:
-
Go to Users in the Admin Console.
-
Select the User you wish to assign an admin role.
-
Click on ‘Roles and Privileges’ under the user's account settings.
-
Assign a Role:
- Super Admin: Full access to all settings (only grant if essential).
- Groups Admin: Manages groups, which is useful for email lists.
- Services Admin: Manages Google services but doesn’t have access to all admin functions.
- Custom Role: Customize roles based on specific needs.
-
Save the Role Assignment.
Tip: Use the “Least Privilege” approach — only grant the minimal permissions necessary for the role.
4. Grant Access to Specific Google Services
If the person only needs access to certain Google Workspace tools (e.g., Calendar or Drive), you can manage service permissions.
Steps to Grant Access to Specific Google Services:
- Go to Apps > Google Workspace in the Admin Console.
- Select the Service (e.g., Google Calendar, Google Drive).
- Modify Sharing Settings:
- Adjust sharing settings for organization-level or user-specific access.
- Enable external sharing for Drive if needed, or limit access to internal team members.
5. Share Google Workspace Resources (e.g., Shared Drive)
For collaboration on specific files or folders, provide access to a Shared Drive in Google Drive.
Steps to Share a Shared Drive:
-
Go to Google Drive and select Shared Drives.
-
Open the Shared Drive you want to share.
-
Click ‘Manage Members’ in the top right.
-
Add the User’s Email Address and set the appropriate access level:
- Manager: Full control over the shared drive.
- Content Manager: Can organize and upload files.
- Contributor: Can add content but not organize.
- Viewer/Commenter: Read-only or comment access.
-
Save Changes to grant access.
6. Invite Users to Join Google Groups
For group discussions or email lists, add users to Google Groups within your organization.
Steps to Add Users to Google Groups:
- Navigate to Groups in the Admin Console.
- Select or Create a Group.
- Add Members by entering their email addresses.
- Set Member Roles (Member, Manager, or Owner) based on access needs.
- Save Changes.
7. Manage Security and Monitor Activity
To keep your Google Workspace environment secure, periodically review access and adjust permissions as needed.
- Enable Two-Factor Authentication: Ensure all users have 2FA enabled.
- Monitor Activity: Use the Admin Console’s Reports section to monitor user activity and access patterns.
- Revoke Access When Necessary: Remove or downgrade permissions when users no longer need them.
Additional Resources
For more detailed instructions, refer to Google’s official support pages:
This guide will help you confidently provide and manage Google Workspace access for effective collaboration. If you have questions or need assistance, feel free to reach out to our support team.